This summer, I completed my Feature Update from 1803 to 1909 for my company. The deployment went pretty smooth using the feature updates deployed from CM and then Martin Bengtsson Toast notification script (v 1.6 at the time). At that time, it didn't handle Feature Updates. So I added protocols and scripts to help with that. I'll look at another article to talk about that. This is mainly a blog of troubleshooting that went into feature updates for me this summer.
Error Codes
Lets start with a table of the error codes I ran into during the upgrades and what was done to work around them.
|
Error ID (hex) |
Error ID (decimal) |
Description |
My Solution/Workaround |
|---|---|---|---|
| 0x87D00656 |
-2016410026 |
Unknown Error |
The update may still be running in the background. Please check for the running Processes from below (mainly SetupHost). Also, look at the SetupAct.log and see if it has exited the process. If processes are still running, please just wait until the update completes. This can be done by either just waiting a few hours or monitoring the setupact.log. Setupact.log is located here: C:\$Windows.~BT\Sources\panther\setupact.log Once setupact.log shows completed, you can retry the update from Software Center to allow it to determine that it is indeed installed and ready for reboot. This will allow the trigger of phase 2 and the reboot process can complete.
|
| 0x80004005 |
-2147467259 |
Unknown Error | This error may show up as a result of 0x87D00656 and trying to run the update again. No additional details at this time. Reboot, run software update scan cycles and retry. |
| 0x800700c1 | -2147024703 or 2147942593 |
Unknown Error | This may be related to internet connection interruption during specific phases or the update. Reboot, confirm solid connectivity and try the update again. |
| 0x87D00664 |
-2016410012 |
Update Time Exceeded |
The install time for the update exceeded the current maximum run time. You should look at setting this time longer. I found that I needed to push out to 8 hours for the upgrades. Reminder that the upgrade processes run in a "Below Normal" priority in the background. So, if a lot of processor intensive activities are running, this will take much longer to complete. |
| 0x87d00705 | -2016409851 or 2278557445 |
Pause state required |
This can be due to other updates in an incomplete state or updates that are still installing. Try Restarting the Windows Update Service (if stopped, start and stop it). try reinstalling updates. If that does not resolve, reboot and retry reinstalling. |
| 0x87d0070c | -2016409844 or 2278557452 |
Update Time Exceeded |
The install time for the update exceeded the current maximum run time of 480 minutes, or 8 hours. Exceeding 8 hours may mean that there is something else on the machine slowing up the process. Reminder that the upgrade processes run in a "Below Normal" priority in the background. So, if a lot of processor intensive activities are running, this will take much longer to complete. |
| 0xC190012e |
-1047527122 |
Unknown Error | This is due to the file C:\Users\Default\AppData\Local\Microsoft\ Windows\WSUS\SetupConfig.ini being blank with no contents. Renaming the file will fix this. (I use a baseline that detects and updates the file that had a bug in it at one time. Came from Adam Gross github) |
| 0xC1900208 |
-1047526904 |
Application or Driver is blocking the upgrade |
|
| 0xC190020C | -1047526900 or 3247440396 |
Does not have enough disk space |
Free up disk space to at least 25GB and retry the update.
|
| 0xC190020E |
-1047526898 |
Does not have enough disk space |
Free up disk space to at least 25GB and retry the update.
|
| 0x80240020 |
-2145124320 |
Upgrade in inconsistent state |
This is a result of re-running the update immediately following a 0xC1900208 error. Information from here: https://www.systemcenterdudes.com/sccm-windows-10-feature-update-error-0xc1900208/
Now, retry installing the feature update. |
| 0xC1900107 | -1047527161 or 3247440135 |
Upgrade Error | This error has resulted when steps to clean up error 0x80240020 are not done fully. Please run through the steps to fix error 0x80240020 again. |
| 0x87d00669 |
-2016410007 |
Failed to download update |
"Failed to download update" is the state that the computer was in with this error. This error did follow the 0x80240020 error and may just be a continuation of the 0xC1900208 error. So, the following may be needed:
|
Additional Upgrade Error Resources
- Decoding the upgrade error code: https://docs.microsoft.com/en-us/windows/deployment/upgrade/upgrade-error-codes
- Common update errors from MS: https://docs.microsoft.com/en-us/windows/deployment/upgrade/resolution-procedures
Reboot Loops
After the upgrade, Software Center may continue to state that the update requires a Reboot to complete. This will put the computer into a sort of reboot loop. And you will notice that it is actually already upgraded to 1909. To resolve this, do the following:
- Confirm that the computer is indeed running 1909 and has upgraded.
- Do this by right-clicking the start menu and choosing System.
- In the Windows specifications, it should state version 1909.
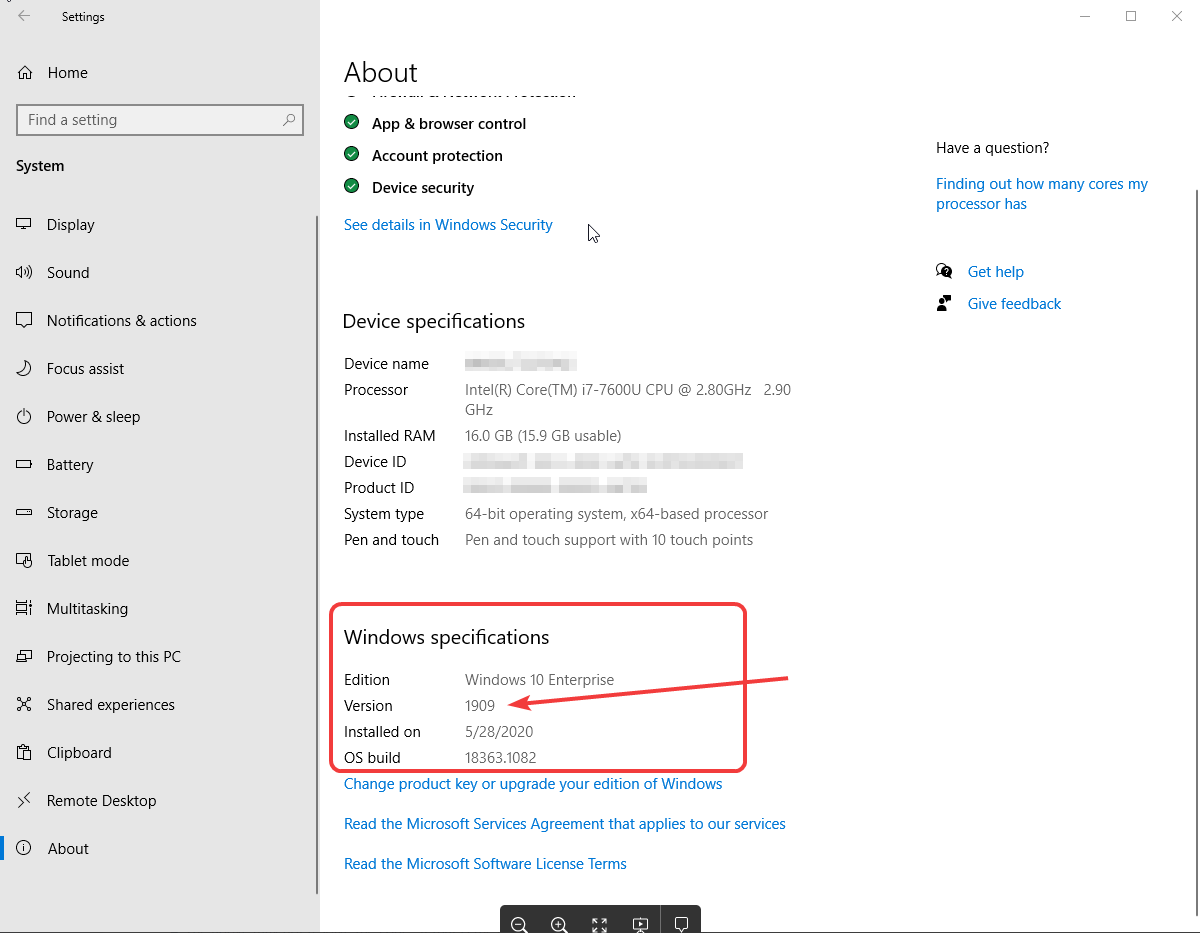
- If it does not state version 1909, then the issue is something else and should be resolved with the standard procedures above.
-
Once it is verified to be running 1909, open registry editor (regedit) as admin.
-
Browse to the following hive: HKEY_LOCAL_MACHINE\SOFTWARE\Microsoft\Windows\CurrentVersion\WindowsUpdate\Auto Update\CommitRequired
-
Look at the GUID sub-keys for any that have a property GUID with a data value of 1.
-
In this case, I found a key of {3DA21691-E39D-4DA6-8A4B-B43877BCB1B7} with a value of {8CBEAC10-A818-4C54-B461-A2EAFAD7F592} set to 1.
- {8CBEAC10-A818-4C54-B461-A2EAFAD7F592} corresponds to the 1909 feature update bundle ID.
- Delete the property GUID with a data value of 1.
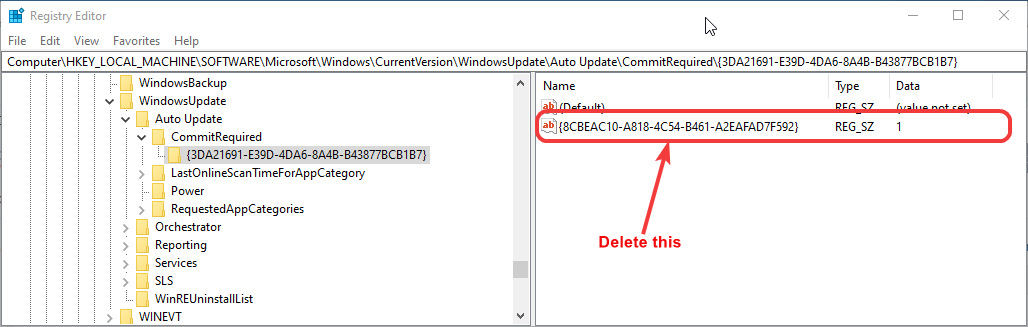
- Now, just reset the CM Client WMI so it runs a repair. (may be overkill, but then sure to do a pretty full house cleaning).
Get-WmiObject -query "Select * From __Namespace Where Name='CCM'" -Namespace "root" | Remove-WmiObject - Check back in on the machine in a couple of hours and it should be happily installed.
Feature Update Processes
Although it appears to install like a windows update, feature updates employ a number of processes to install the new build of Windows 10. Many of those are outlined below. These processes are easily monitored in phase 1 (pre-reboot) in the Task Manager. They all are typically executed from the C:\$Windows.~BT directory. These Processes run with a "Below Normal" priority as to not interfere with normal computer operations (unless changed in the CM Client Settings).
- C:\$WINDOWS.~BT\Sources\SetupHost.exe - This is the main process for the feature update. You will note that this process has a Below Normal priority to prevent it from interfering with the normal usage of the computer.
- C:\$WINDOWS.~BT\Sources\mighost.exe - This will show up later in the pre-reboot phase. This process handles data migration for user profiles and programs. (think USMT)
- C:\$WINDOWS.~BT\Work\*\DismHost.exe - A number of these will start and stop as parts of the OS are upgraded. They will execute from random GUID (*) directories in C:\$WINDOWS.~BT\Work\.
- C:\$WINDOWS.~BT\Sources\Dism.exe - Will see this running as parts of the OS are upgraded. DISM is the main tool for servicing the Windows OS.
- C:\$WINDOWS.~BT\*\wimserv.exe - Also part of the upgrade process and works with WIM files.
Conclusion
Although this is not a complete guide, these are the sorts of errors I ran into during my feature updates this summer. Much of this was probably gleaned from other sources in the heat of the moment but, has been refined to the solutions that helped me complete the upgrades.
I'm sure there are more errors out there that you have run into. It'd be great for you to share them. Or, you may have different solutions to the same errors that I didn't think of, share those as well.
Good luck with your feature updates!

Comments
Thanks!!!!
Mate,
Thanks for sharing. Very useful
Add new comment